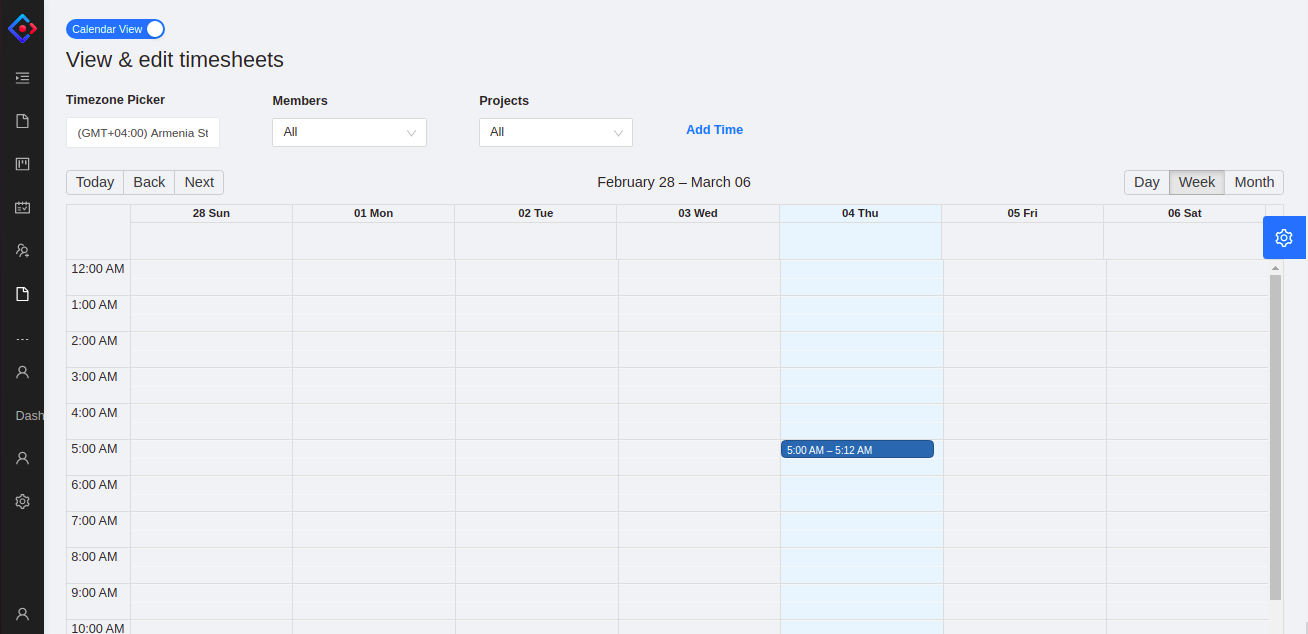Time Tracking
Tracking time using timer
You can track time you spend working on tasks using a timer in one of the Clockbook apps:
The web browser at https://clockbook.me
- Browser extension for Chrome / Firefox
- Desktop app for Mac / Windows / Linux
- Mobile app for Android / iOS
You can track using any app and all data is synced online, so all your tracked data is available from anywhere.
Tracking time from the web browser
- Enter timer mode by clicking the clock icon in the upper left corner on the Time Tracker page.
- Optionally type what you're working on in the "What are you working on?" box
- Optionally, mark time as billable, select project/task, and add tags.
- Start the timer by clicking START button.
- When you finish working, stop the timer by clicking STOP button.

Note that once you start the timer, it will keep running until you stop it; it will keep running even if you leave the page or close the browser (unless you use the extension and have the option to stop it automatically).
When the timer is running, the favicon in the browser will change from black to blue so you have a visual cue to see if you maybe forgot to start or stop the timer. Also, Clockbook will display how long the timer is running in the tab.
Continuing time entries
When you continue working on something, you can start a timer for that activity in one click.
To continue a time entry, find the time entry you want to continue recording in your timesheet and click the play icon. Clockbook will copy all the info (description, project, billability, and tags) and the timer will start ticking.
Auto-complete
You can easily find your old entries' details with the auto-complete option. Simply start typing and a drop-down will open with up to 8 suggestions, which will be sorted chronologically.
You need to enter at least two characters and they can be related to any of these categories you previously entered: description, project, client, task, or tag.
Otherwise, if you just click on the empty description ("What are you working on") field, it will pull your 8 latest time entries.
Autocomplete list takes into consideration last 250 time entries from last 60 days. If an entry isn't there, it won't show up in autocomplete.
Change start time of the running timer
You can change the start time while the timer is running by clicking on the running time. Then you can manually type in your real start time.
This is useful when you start an activity but you can't start the timer at that moment (eg. you're on a meeting and are away from the computer).

Running multiple timers
You can have only one running timer on a workspace. But, if you have multiple workspaces, you can have multiple timers running at the same time, one in each workspace.
You can quickly switch between workspaces by hovering over your profile image and clicking on the workspace where you wish to switch. To create a new workspace, go to Workspaces (from the sidebar). You can also switch workspaces in all the apps.
Keep in mind that all the time you track in one workspace will not be available in the other workspaces. Each workspace is a self-contained account. If you'd like to transfer entries between your workspaces you can learn how here.
Hide the Time tracker
Adding time manually
If you forgot to start the timer, or you prefer to fill in all your work hours in one go, use manual mode.
Manual mode is also useful when you want to add past activities/events (e.g. previous week's day to your timesheet).
Manual mode lets you add time entries one by one, specify start and end times, and date.

- Enter manual mode by clicking the list icon in the upper right corner on the Time Tracker page.
- Optionally type what you've worked on in the "What have you worked on?" box.
- Optionally, mark time as billable, select project/task, and add tags.
- Set the start and end time, or add time by duration.
- Change the date if needed, by clicking on the calendar icon and selecting the date.
- Add the entry by clicking ADD.
If you're adding a time entry for a different date, it will be added to the appropriate day header (no matter if the date is in the past or the future).
Adding time by duration
Manual mode lets you add time entries by duration. Let’s say you've started working 2 hours ago, but you didn't start the timer. To add past time:
- Switch to manual mode
- Click on the time (00:00:00)
- Type 2h (or 200 or 2:00)
- Click ADD to add the time entry

Duration format guide
- If you type anything between 1 and 59, it will be interpreted as minutes
- If you type 60 or 99, it will be interpreted as 1h or 1h39m
- If you type 123 or 1234, it will be interpreted as 1h23m or 12h34m
- If you type 1:1 it will be interpreted as 1h1m (1:61 will become 2h01m)
- If you type 1:1:1, it will be interpreted as 1h1m1s
- If you type 1h or 30m, it will be interpreted as 1 hour or 30 minutes (but you can't type both, eg. 1h30m)
- If you type 0.1, it will be interpreted as 6 minutes (0.2 will become 12m, 1.5 will become 1h30m, 7.2 will become 7h12min)
- If you type 1.0 or 1,0, it will be interpreted as 1 hour
- If you type :30, it will be interpreted as 30 minutes
- If you type .5 or .25, it will be interpreted as 30 minutes or 15 minutes
Input format for start and end time
Clockbook follows the hh:mm:ss pattern when you input start and end time.
Clockbook also accepts alternative inputs:
- You can omit the colons (e.g. 0345 will become 03:45/3:45AM).
- You can also type dot instead of colons (e.g. 9.45 will become 9:45).
- You can type 1am/1 am, 1pm/1 pm and it will get converted to 01:00/1:00AM and 13:00/1:00PM, respectively.
- If you type just one or two numbers, they will be treated as hours (e.g. 1 will become 01:00/01:00AM and 13 will become 13:00/1:00PM).
- If you type three numbers, the first number will become the hour and last two will become minutes (e.g. 130 will become 1:30/1:30AM);
- You can control whether you want Clockbook to show time in 12-hour or 24-hour format in your Profile settings.
Add time manually while your timer is running
While it's not possible to manually input time while you have a current timer running, you can use the duplicate option of a previous entry.
This will create a new time entry exactly as the previous one and you can change the details of that entry to whatever you need.
Force Timer
Disable manual mode in Workspace Settings so users can't add time manually.
While Force timer is enabled, users:
- CAN create new entries using only timer (manual mode is disabled)
- CAN add time entries via the Auto Tracker
- CAN delete existing entries (unless locked or approved)
- CAN change entry's description, project/task, tag, and billable status (unless locked or approved)
- CAN'T change start time of a running timer
- CAN'T change start/end time and duration of an existing time entry
- CAN'T duplicate an entry
Restriction applies to all users, including Admins. Admins can't add time manually through the Time Tracker, but they can add time for others (including themselves) via the Detailed report.
Team managers can add/edit time for their team members if enabled in Settings.
Force timer is an extra feature, which you can enable by upgrading your workspace to Pro or Enterprise plan. You can try out the feature for free by activating the free 7-day trial (no credit card required).

Entering time in timesheet
In addition to using the time tracker, you can also add and review time using a special Timesheet view.
To enable the Timesheet click on the Settings button in the left sidebar and switch the Timesheet toggle to activate it.
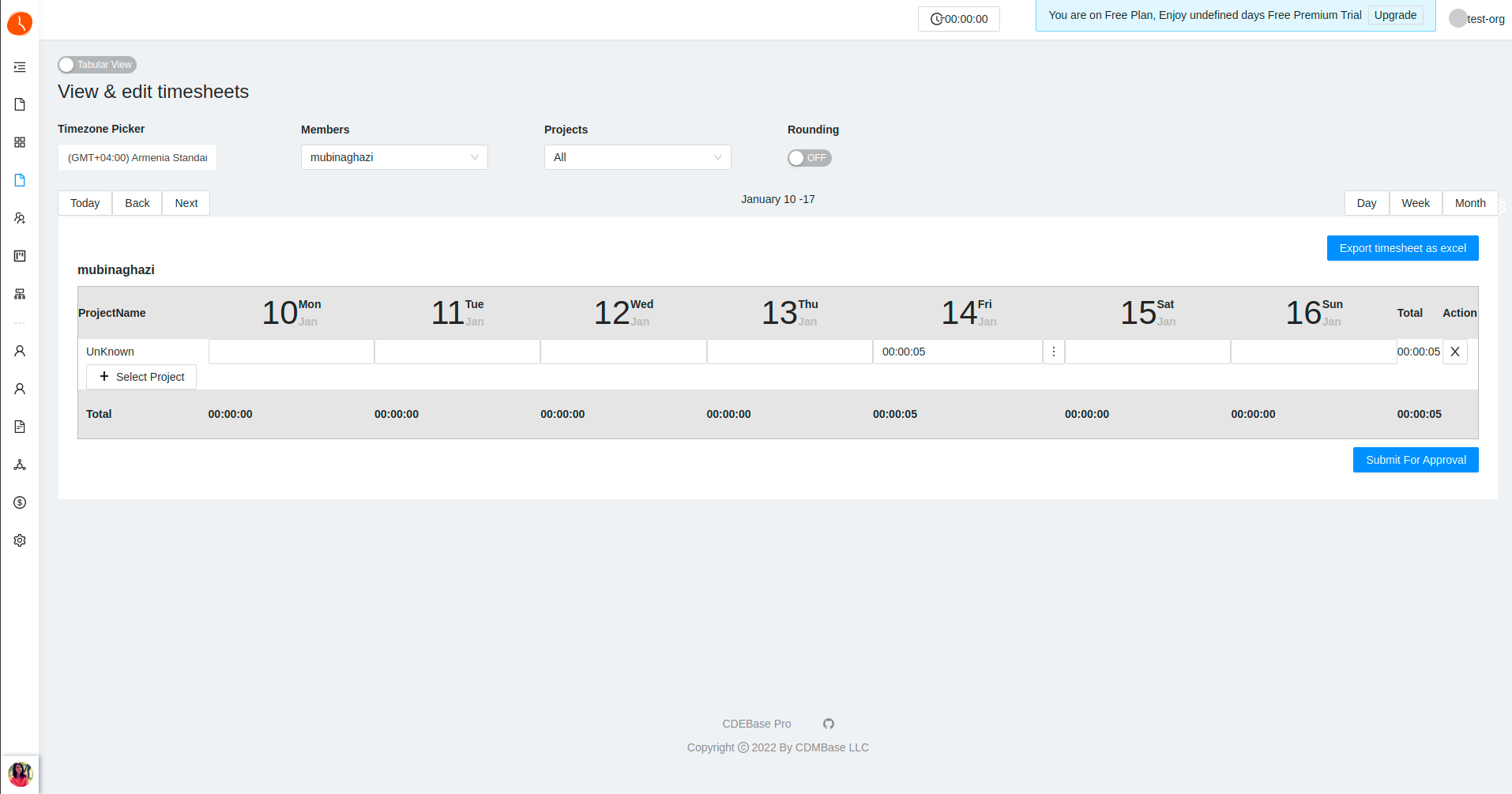
Timesheet view is a much quicker method for adding time and is perfect for employees who are used to filling their timesheets manually at the end of the day and need to enter a lot of time at once.
Simply select the projects/tasks you were working on during the week, and fill time for each day.
Adding time
- Select a project/task you were working on.
- Write how much you've worked on that task that day.
- Add a row for each additional project/task you worked on
- Switch to a different week using the date navigation in the top-right corner
- To add more details (description, tag, start/end time, set billable status), hover
- over a cell with time and click on the "three dots"
- Time Tracker and Timesheet share your time data. So, if you add time via Time
- Tracker, you'll see that time in the Timesheet, and vice versa.
Creating new timesheets quickly
When a new week starts, you'll get an empty timesheet for that week. You can quickly populate your empty timesheet with tasks using two methods:
Copy last week: If you work on the same tasks day-to-day, you can copy over the projects and tasks from your most recent timesheet, without any tracked time.
Templates: You can save a timesheet with projects/tasks from any week as a template. Then, when your timesheet is empty, click on the desired template at the bottom, and your timesheet will be populated with all the projects/tasks from the template.
Timesheet template will only be available for the user that created it.
Copy last week, and templates are only available when you have an empty timesheet for the selected week.
Adding time for others in Timesheet
Note: Adding time for others is an extra feature, which you can enable by upgrading your account (to Premium).
- Go to your Timesheet Page
- Click the Teammates button and select a teammate to view their Timesheet
- Choose a Project or a Task
- Add/edit time for that teammate
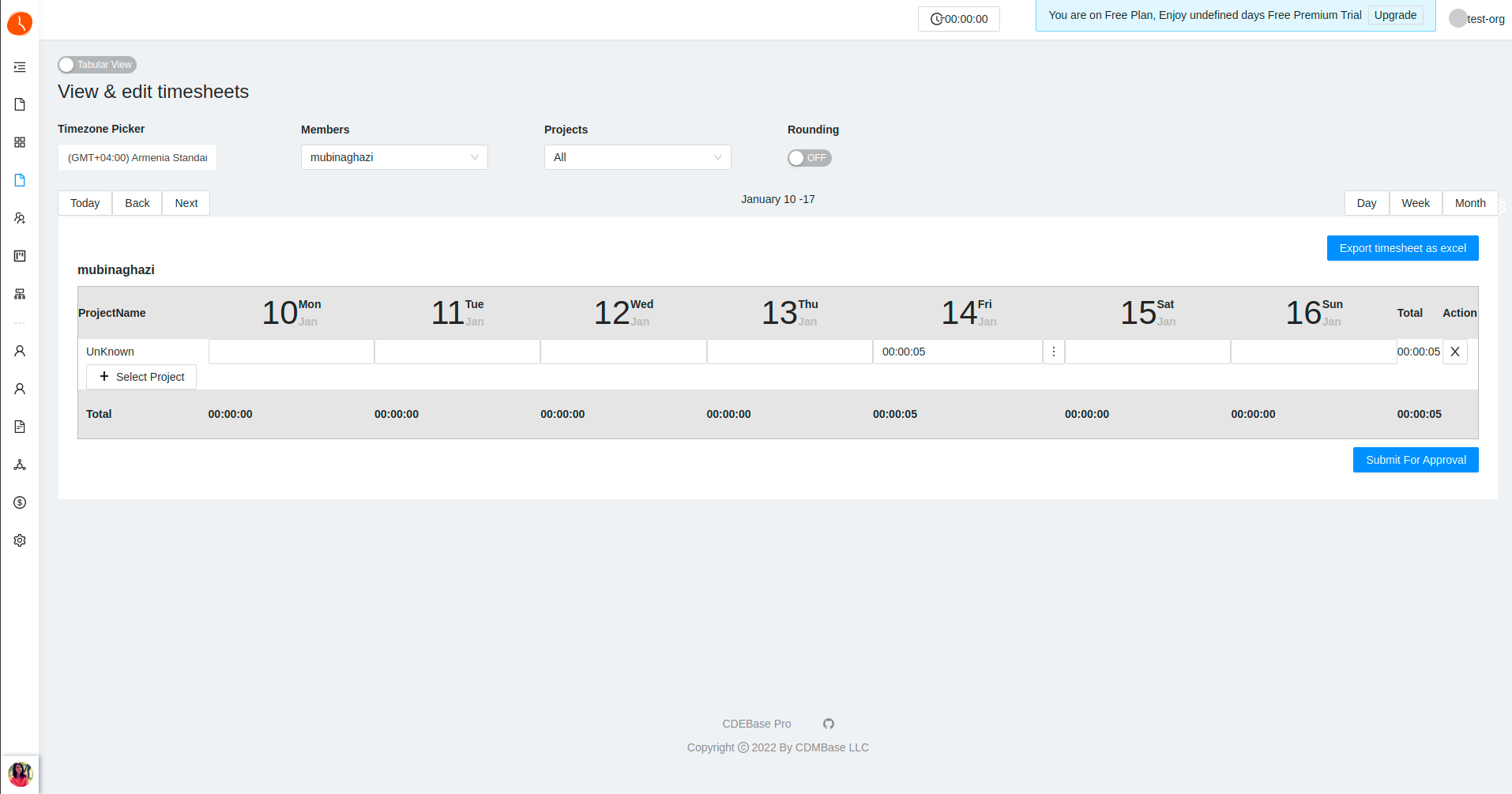
Timesheet print/PDF
When you’re on a Timesheet page, you can get a nice print-friendly view by going to your browser’s options and clicking Print (or press Ctrl+P).
When you’re in the browser’s print mode, you’ll get an option to save the page as PDF.
If you wish to get weekly breakdown by projects or users, it's best to use the Weekly report (which you can export in PDF).
Add description, tags and change the billable status of an entry
To add a description or tags to an entry in the Timesheets, hover over the entry and click on the three little dots.
Hide Time Tracker page and use Timesheets only
If you prefer to use the Timesheets mode and don’t need the Time tracker page, you can now hide it in the Workspace settings of your account.
Force Timer
With the Force Timer feature available on the Enterprise plan, entering time through the Timesheet can be disabled. In that case, the Timesheet can only be used to view the time entries.
Here you can find more information on this option.
Calendar view
See all your tracked time in a Calendar view so you can:
- See how your day looks like at a glance and notice work patterns
- See if you have gaps in day where you forgot to log time
- See if you double booked time and have overlapping entries
Viewing time
Your each time entry will appear as a time block in the Calendar's time slots.
Current day is marked as blue in the table header, and current time is indicated by the blue horizontal line.
Each time slot represents 1h, but you can zoom in using the plus sign in the upper left corner all the way down to 30/15/5 minute blocks.
You can hover over a time block to see full entry details, or click on the block to open the full view of the time entry.
You can change the first day of the week in your profile settings.
Viewing team member's calendar
Admins and Team Managers can view other users' calendar. To view a user's calendar:
- Click on the Teammates picker at the top of the Calendar page
- Select a user from the list
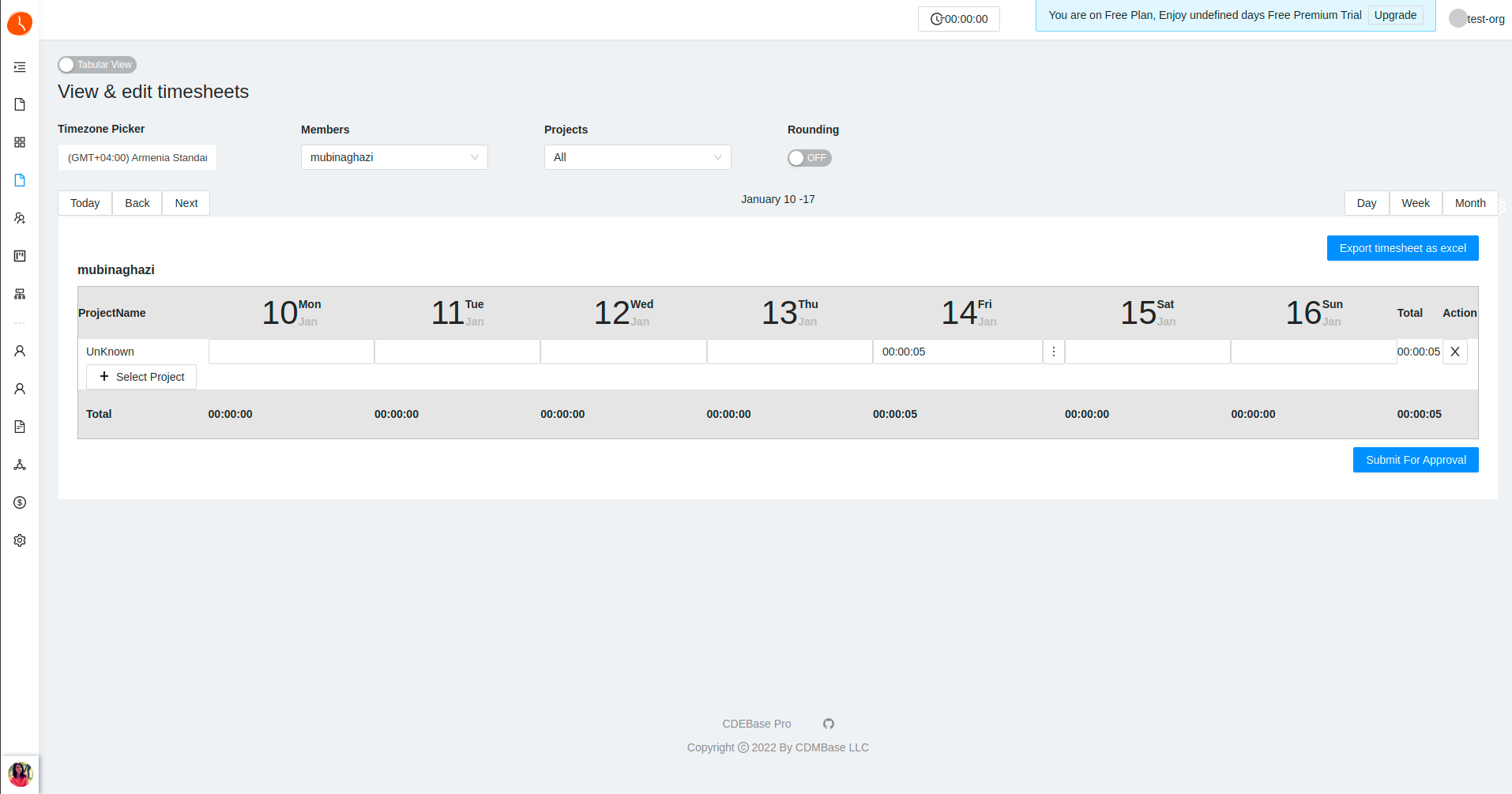
Admins will be able to select any of the active users in the workspace. And Team Managers only users they manage.
If you are an admin, you can edit your team member's timesheet directly in the calendar.
This option is available if you update your workspace to any of our paid plans. You can try out the feature for free by activating the free 7-day trial (no credit card required).
Adding and editing time
COMING SOON
You can edit time entries directly within the Calendar:
Drag the start/end time edges of the time block to shorten/extend the entry Drag and drop the whole time block to move it to some other time slot (or date) You can also add new time entries directly within the Calendar:
- Click on any open time slot to add a time entry
- Click and drag up or down to create a time entry for the desired time slot
If you are an admin, you can edit your team member's timesheet directly in the calendar.
Editing time entries
You can edit any time entry you've made directly in your timesheet on the Timer Tracker page.
To change the description, simply click on it and type what you want. You can add up to 3000 characters as a time entry description. All changes are automatically saved.
You also select or change projects, tasks, billability, tags, start and end times, date, and duration, by clicking what you want to change, and typing the new value.

The person who has created the time entry can edit it any time he or she wants. Admins can edit all time entries (in Detailed report), regardless of who created them.
Deleting time entries
If you want to delete a time entry, click on the three dots on the far right side of the time entry you want to delete, select Delete, and confirm.
Bulk edit in Time Tracker
You can also bulk edit your time entries on the Time tracker page when you click the little edit icon near the total number of hours you tracked that day. Bulk edit will then be enabled for that specific day.
Note that if you use bulk edit to change tags for time entries, their existing tags will be replaced with a new tag. However, you can also use Add to existing and old tags will not be overwritten.
Editing time entries in the Detailed report
Admins can edit all time entries in the Detailed report. There, you can filter all time entries by whatever criteria you need, and directly edit the results.
Editing time entries in Detailed Report is useful:
- When you're cleansing data and want to fix incomplete time entries (like entries that have no description, no associated project, or are missing a tag).
- If you tracked more billable time than needed and want to “forgive“ some time entries, and mark them as non-billable.
Move time entries to a different workspace
You can move entries to another workspace using the bulk edit feature or one at the time on the Time Tracker page.
To move entries to another workspace using the bulk edit feature on the Time Tracker page:
- Click the Bulk edit icon on the right side corner near the total number of hours for the day
- Select entries and click Bulk Edit
- Check the "Project" box, click the project field and a drop-down will show up
- Expand the Workspace list and select a Workspace and a project in that workspace were you want your entries moved.
Assigning all time entries to a project located in another workspace will automatically transfer the data to that other workspace.
To move entries to another workspace one at the time on the Time Tracker page:
- Click on the project name next to the time entry
- Expand the Workspace list and select a Workspace and a project in that workspace where you want your entries moved.
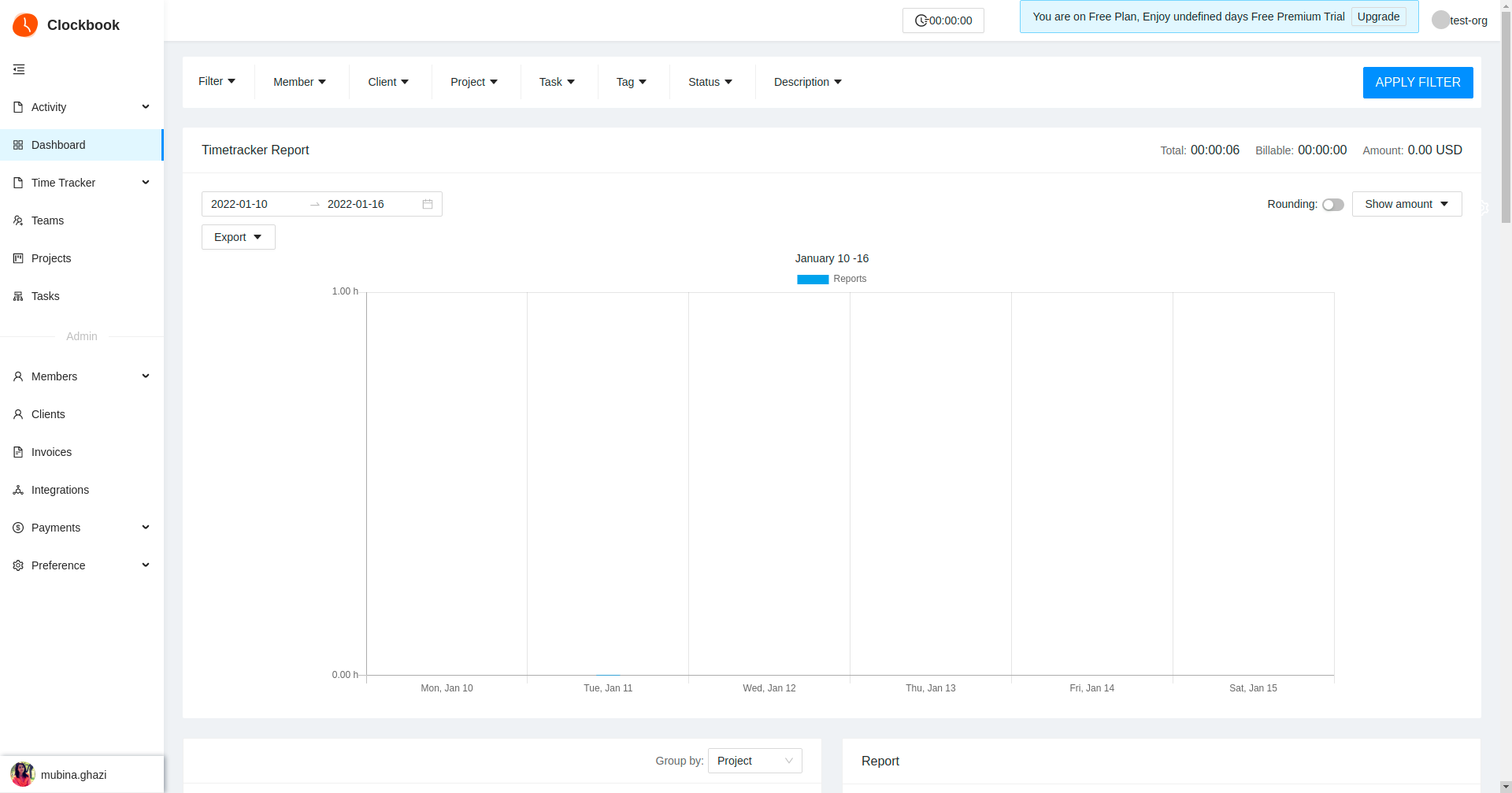
Please note that moving time entries between workspaces on subdomains is not possible.
Time categorization and tags
Clockbook lets you categorize and analyze time using a 4-level hierarchy: description, tasks, projects, and clients.
For further categorization, you can also use tags, which work regardless of the hierarchy.
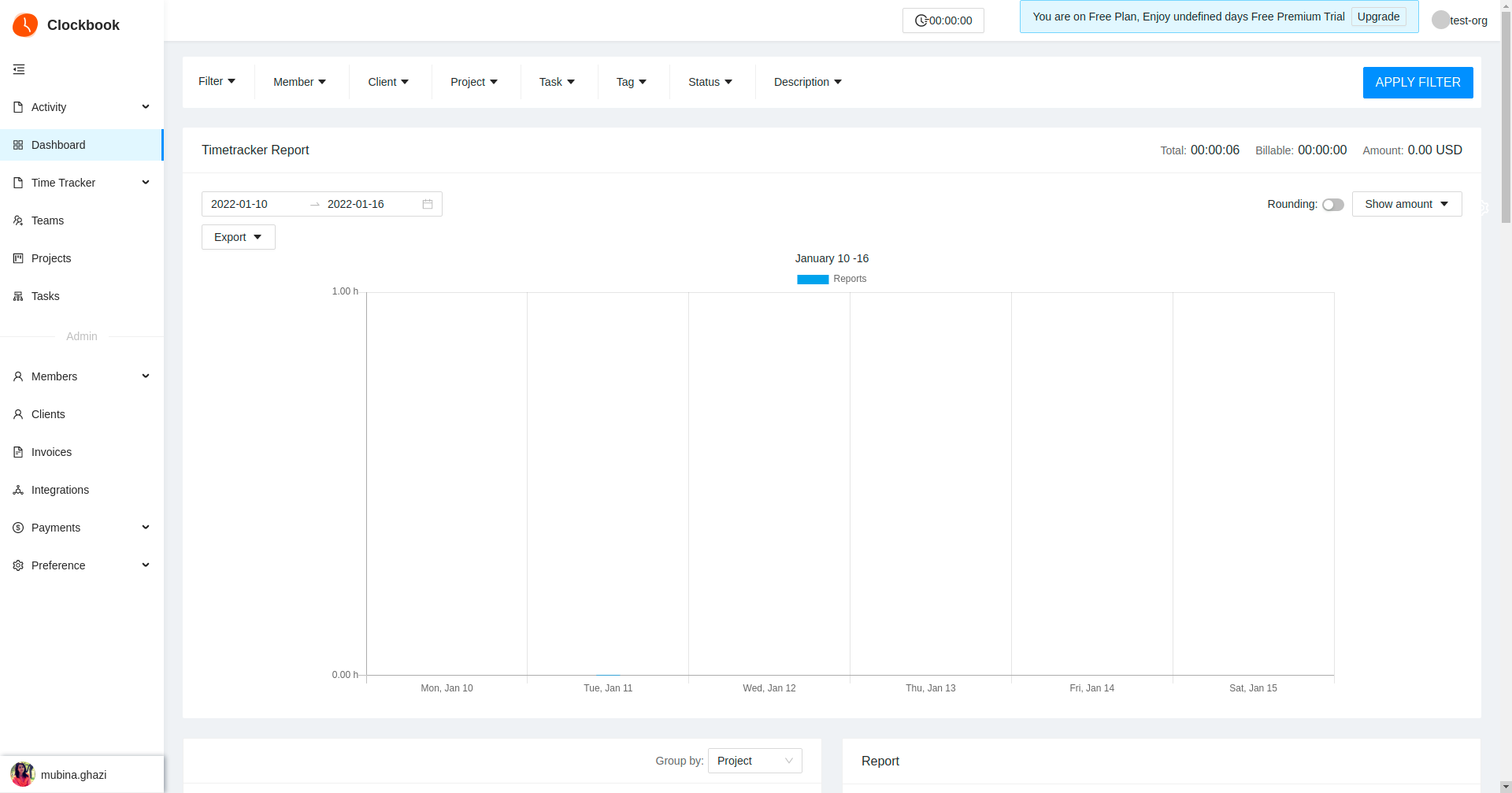
How you can organize time entries
- If you do client work, name projects with the title of the assignment given by your client (e.g. "E-commerce Analytics", "Website Redesign", “SuperApp”). You can also have a special project where you'll put all non-billable time entries (eg. emails, time-off, meetings).
- If you do client work but want to keep it simple, you can just use client's name as the project name and then use tasks to indicate what type of service you've provided.
- If you have common projects for different clients, you can use projects for the type of service (eg. marketing, development) and use tags to indicate for which client a particular time entry was.
- If you don't work with clients, you can use projects as general areas of work (eg. sales, operations, support).
- If you use Clockbook for tracking personal productivity, you can name projects by activity (e.g. emails, working, learning, cooking).
Clients, projects, and tasks
Projects are the primary mean of organizing your time. At a higher level, you can organize projects around clients (or departments or whatever else). To learn more about managing projects, visit this article.
Clients are used to organize projects. A client can have many projects, but a project can belong to only one client.
It's not possible to add just a client to a time entry as clients are used as a grouping mechanism for projects. However, you can create a project named after a client. Alternatively, you can create a tag for each client and add it to a time entry, so you can later group entries by tag.
If you need more control, you can further classify time entries using tasks (ie. sub-projects or jobs) and use them to designate the type of work (e.g. design, writing, programming), or whatever else you want (eg. bugs, sprint A, phase X).
While tasks are commonly used to designate the type of activity (eg. Design, Coding), the description field is most commonly used for the actual thing you've worked on (eg. "Fix bug #638").
Managing clients
Owners and admins can see the Clients page, but regular users can't. However, if the owner or admin sets "Who can create projects and clients" to Everyone in the Workspace settings, regular users will be able to create clients when they create a new project even though they still won't be able to see the Clients page.
How owners and admins can create clients If you're the owner or an admin of the workspace, to create a client simply:
- Go to Clients page from the sidebar
- Enter the client's name in the "Add new client" field
- Click Add
How regular users can create clients If you want regular users to be able to add clients:
- Admin or owner needs to set "Who can create projects and clients" to Everyone
- A regular user can then go to the Projects page to create a project
- Click "Select client"
- Enter client name
- Click "Create client" or press Ctrl+Enter
If you want to create a client only, simply create the client with the mentioned steps above and cancel the project creation.
Idle detection, Pomodoro, and reminders
Track time with greater accuracy so you can have more accurate insight into how you really spend time with the help of idle detection, pomodoro, automatic clock-in/clock-out, and reminders. You can enable them in: Preferences (Mac desktop app) / Settings (Chrome/Firefox extension).
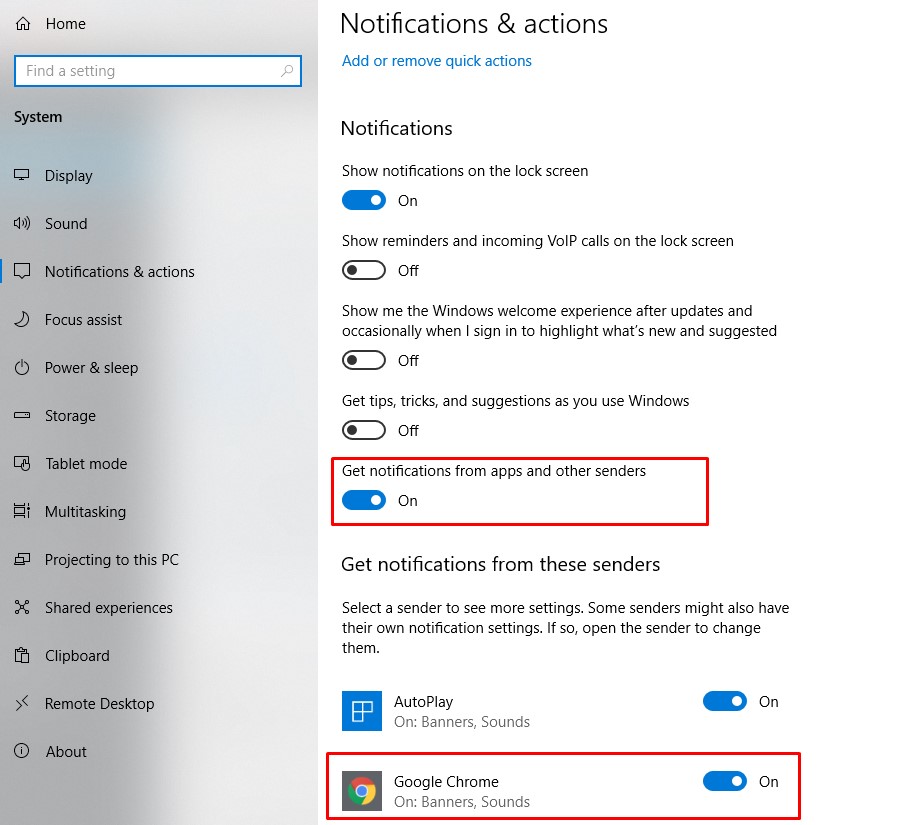
Can't see notifications?
If you can't see notifications for idle time, reminders, or Pomodoro, you'll have to allow the browser to send notifications.
To enable notifications on Windows:
- Go to "Notifications & actions",
- Turn ON the "Get notifications from apps and senders",
- Make sure your browser (Chrome or Firefox) in the app list is also set to ON
- Turn on notifications from Clockbook in Chrome
Idle detection
Away from the computer but forgot to stop the timer? Clockbook can detect if you accidentally leave a timer running when you leave your desk, and let you remove the idle time so your timesheets stay accurate.
Reminders
If you keep forgetting to start a timer, Clockbook can send you reminders to start the timer.
Choose on your working days, select your working hours, and after how much time you wish to be reminded.
For example, if it's Monday-Friday between 9AM-5PM, and you haven't started a timer for 30minutes, you'll get a notification from which you can start a new timer or continue the latest one.
In addition to the time tracking reminder notifications, Clockbook can also send your team daily and weekly reminders via email (eg. if someone doesn't log their target of 40h/week).
The weekly reminders will be sent on the day you set as the first day of the week in the Profile settings. If you set Monday as your first day and my first working day is Wednesday, and you set a weekly reminder for me, a reminder will start counting from Wednesday (my first day). A reminder will always pick up the user's information. You can check with users to set the same day, time and timezone if it's possible.
Integrations
Start Clockbook timer from within other web tools, like JIRA, Trello, Asana, Todoist, and others (see integrations page for the full list).
Simply install the Chrome extension or Firefox extension, and a timer button will appear in your favorite web app's tasks, to-dos, issues, leads, events, etc.
Syncing projects and tasks
The extension can also pick up project name from another app if there's a project in Clockbook with the same name (eg. example, you have a "Project X" in both Clockbook and Asana/JIRA/Trello/Todoist).
Clockbook extension can also create and select projects, tasks, and tags based on the integration:
- If there's a project or task with the same name in Clockbook, it will be selected
- If there's no project or task, and you have the permission to create it (based on workspace settings), a new one will be automatically created and selected
To enable creation of projects/tasks/tags, you first need to enable it in the extension's Settings.
Note: each integration is different. For example, task and project can be created from Asana, Gitlab will also pick up tags, but Gmail won't do anything except pickup description.
If you need support for this in other integrations, feel free to contribute code to the extension on Github.
Disable integrations
If you don't want the button to appear in certain web apps, you can disable it in Integrations (open extension and click on the menu icon in the upper right corner).
If you use a self-hosted / on-premise version of some app (like JIRA or Gitlab), at the bottom of the Integrations page you can specify your domain where you have the app installed.
Connect Clockbook to hundreds of other apps
Zapier and Integromat lets you connect Clockbook to 1,500+ other web services. Automated connections can be set up in a few minutes, require no coding, and they can automate your common day-to-day tasks.
Jira integration
Our free Jira app enables you to track time on issues directly from Atlassian Jira with just one click.
Clockbook plugin for Jira is available in the Jira web app, Jira mobile app for Android and iOS, as well as Jira macOS desktop app.