Reports
Dashboard
The dashboard lets you rapidly see wherever some time goes and what your group is operating on.
As it were Me Dashboard
Each individual gets a personalized dashboard that appears as a breakdown of the time they've followed.
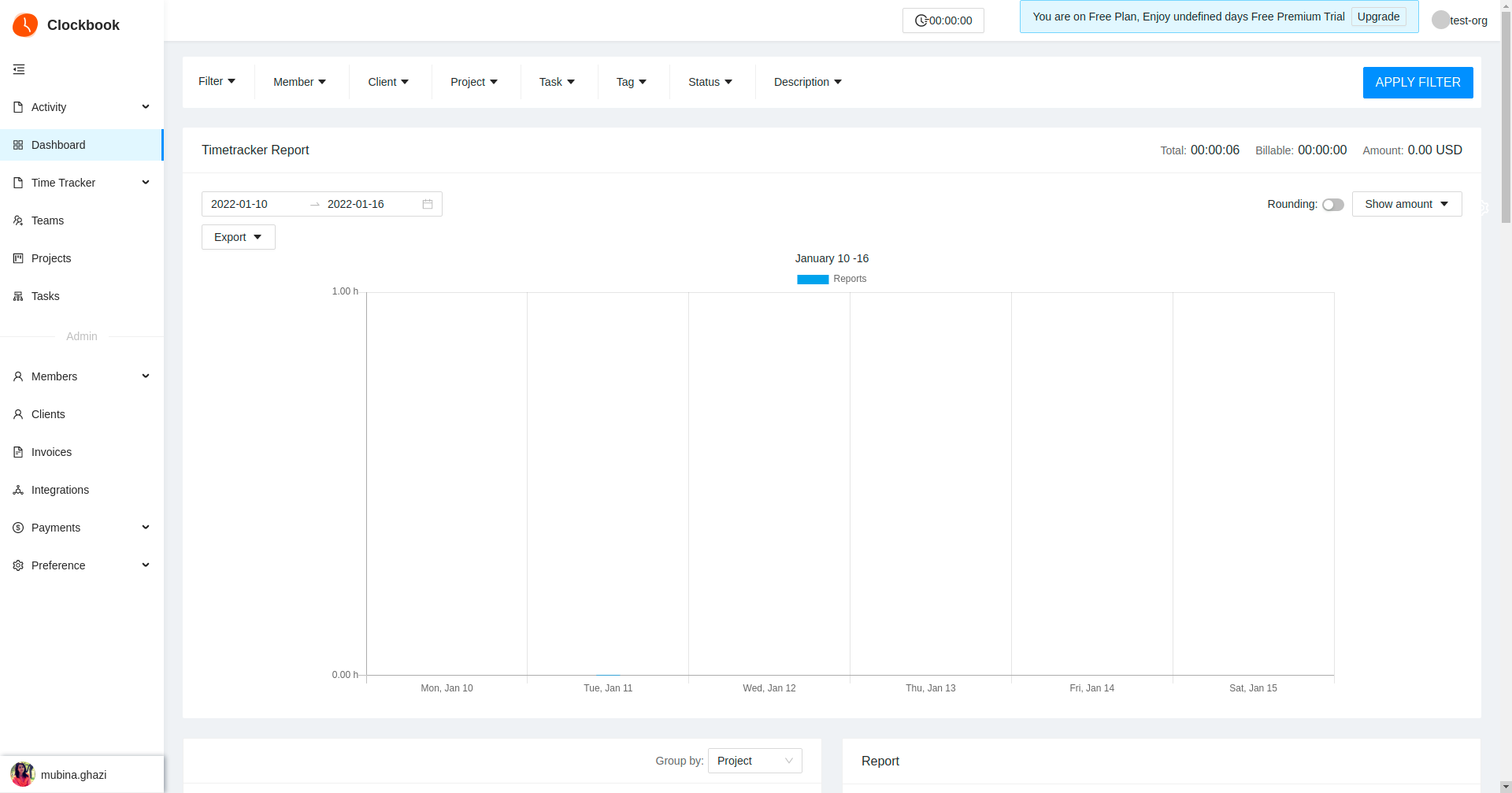
You can choose what you want the chart to show by clicking on the Project/Billability at the top right corner:
- Billability - compare billable vs non-billable time and see how much money you've earned
- Project - see how much time you've spent on each project
You can also see all your activities in a given period and how much time you've spent on each one. By default, you see your top 10 activities, but you can choose to see all the unique activities you've worked on.
If you're not a workspace admin and "Who can see billable rates and amounts" is set to Admins only in the Workspace Settings, billable amounts are not shown.
Group Dashboard
Group Dashboard appears a breakdown of all the movement in your workspace. It appears the entire sum of followed time in your workspace, as well as what your group is working on. You can switch between your individual and group dashboard by clicking on the As it were Me/Team alternative at the beat right corner. The group movement table, that's underneath the chart, lets you see:
-
What each individual in your group is as of now working on (ie. movement for which they have the clock running). In the event that a person doesn't have the clock as of now running, you'll be able to see theirs most as of late logged activity.
-
Add up to followed time for each individual within the workspace (indeed on the off chance that they do not have any tracked time in a given period)
-
Time breakdown for each individual, either by billability or project If you would like to see the group movement table at the top of the page each time you open Group Dashboard, you'll tap on the "Stick to best" symbol, which is found within the upper right corner of the table.
-
Time breakdown for each individual, either by billability or extend.
On the off chance that you would like to see group movement table at the best of the page each time you open Group Dashboard, you'll be able to press on the "Stick to best" symbol, which is found within the upper right corner of the table.
Team Dashboard records all the dynamic workspace individuals. Clients who are made dormant or are erased from the workspace are not shown. You can sort the table either by add up to followed time (to see who followed the foremost time) or by the most recent action (to see who's right now dynamic at the beat).
Group action appears the foremost later passage concurring to the date of an section. So for illustration, on the off chance that a person tracks time nowadays, and after that include time for recently, the Team Activity will appear the section from nowadays as the foremost later movement, until there's a more up to date entry.
Who can see what within the Group Dashboard Workspace proprietor and admins can see everything (time and financials).
Project supervisors can see all time followed on their ventures within the fundamental chart.
Group directors can see all time followed for their clients within the fundamental chart, and in Group Movement they can see all their users.
Regular clients can see everything by default, but admins can restrain who can see what within the workspace settings (in the event that the workspace has the stow away time from clients additional include):
- You'll be able cover up Group Dashboard totally by disabling "Users can get to Group Dashboard"
- You'll be able stow away billable amounts by empowering "Who can see billable rates and sums: Admin"
- You'll stow away group action by debilitating "Customary clients can see: All followed time"
Summary report
You'll be able see where your company spends time utilizing the Outline report. It takes all the time passages in your account and bunches them by extend, client, client, bunches, tag, or date. Like in any other report, you'll utilize channel information, alter the time run, share report, and print/export the comes about.
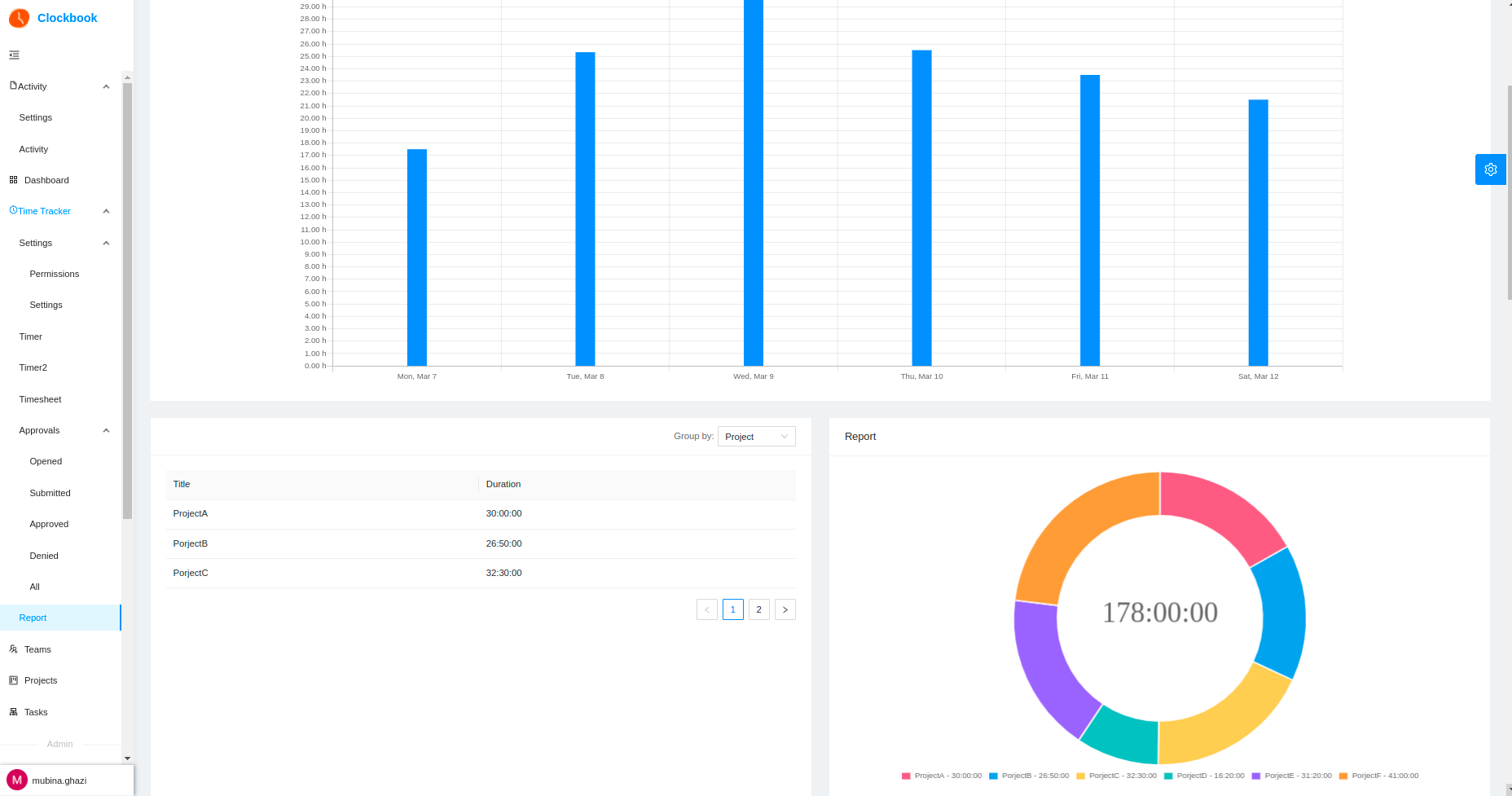
Bar chart
The bar chart appears you the rundown of all time passages for each day within the chosen date extend. It moreover appears how much of it is billable (dull green) vs non-billable (light green), You can drift over the chart to see the correct numbers.
Breakdown table
The pie chart appears you the rundown of all time passages assembled by a certain criteria (venture, client, client, bunch, tag, and date).
You can assist breakdown information by sub groups. For illustration, you can:
- Bunch by client -> client to see who worked for what client
- Gather by gather -> client -> date to see who worked when
You can press on the number following to the bunch to extend it and see a more nitty gritty breakdown for that group. To trade information without billable sums, tap "Appear sum" and select "Cover up sum".
To send out data without billable sums, press "Show up the whole" and select "Stow absent sum".
Detailed information
By clicking on the thing from the Rundown report (eg. client title, client, expand, etc.) the Nitty-gritty report will be opened with the appropriate channel associated. The Point by point report can be opened inside the same window or in a disconnected tab for a less difficult diagram and comparison.
Detailed report
Nitty-gritty report lets you see, send out, and alter full subtle elements of all the time passages. You'll open the Detailed report by drifting over Report within the fundamental Clockbook sidebar and clicking Point by point.
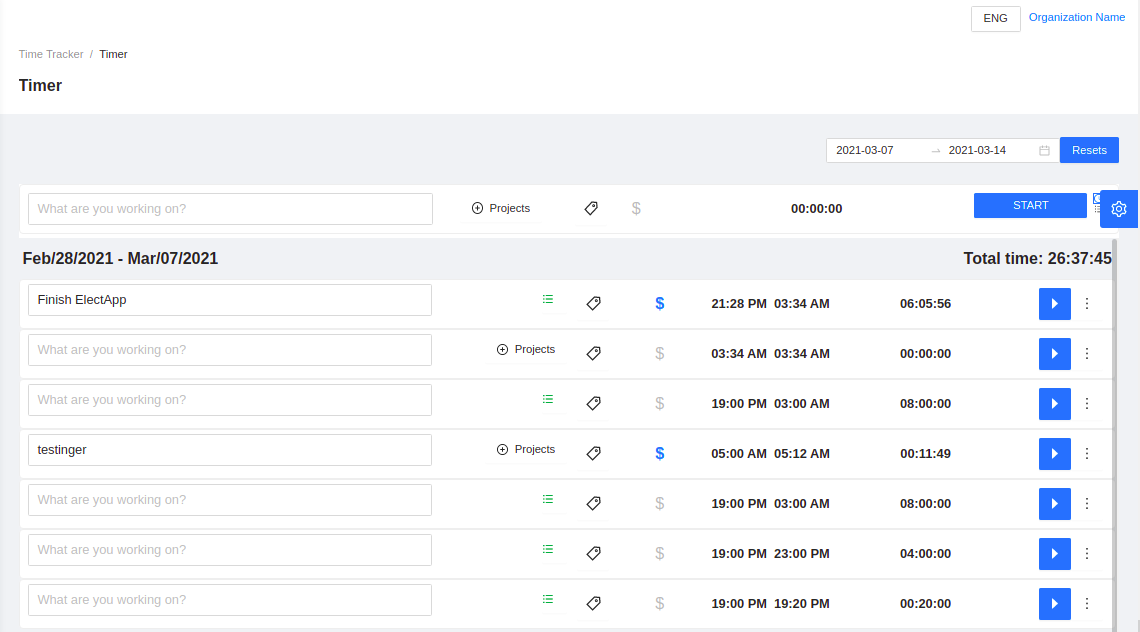
Editing time entries
What makes Point point report extraordinary is that admins can alter and erase time passages others made (standard individuals can as it was altered and erase time sections that have a place to them). Editing time sections within the Nitty-gritty report is valuable when you're cleansing data and need to form sure all time passages are filled accurately. For illustration, you'll utilize channels to see all-time passages that are lost a extend or a tag and include them right there.
Exporting Detailed report
Trading a Point by point report is valuable once you require a record that contains all the subtle elements of each time passage (extend, client, depiction, errand, client, mail, labels, billable status, begin date, begin time, conclusion date, conclusion time, length, billable rate, billable amount). The export is additionally valuable after you require more control over gathering time entries. For example, you'll be able to trade your time sections in an Exceed expectations record and after that cut and dice information, in any case, you need.
Including time for others within the Point by point report
On the off chance that you're an admin, you'll include time on your group members' sake straightforwardly from Detailed Reports page with fair a number of clicks. Adding time for others could be a Premium highlight, which you'll be able empower once you overhaul your workspace to Premium.
- Drift over Reports on the sidebar and tap Detailed
- Press Include Time For Others button
- Tap Clients to select a Group part for whom you'd like to include time
- Enter the begin and conclusion time and choose a date * Tap Include
You'll too include a depiction, select a venture, include labels, select in case the time section is billable or not, and include custom areas.
Weekly report
Week by week report appears you a week by week breakdown of your time in a classic timesheet see. It appears a rundown of all time for each day within the week, as well as add up to time. You can bunch time passages either by the venture or by user:
- Gathering by the project is valuable once you need to see how much time you've worked for each client.
- Gathering by the client is valuable after you need to see how much time each individual in your group worked each day. Instead of time, you'll be able to select to see the profit for each day by clicking Appear Time -> Amount. Like in any other report, you'll utilize channel information, alter time extend, share report, and print/export the comes about.
Clients without time
To see who hasn't followed any time in a given week, gather the report by client and tap on "Appear clients without time". As it were Admins will be able to see this option. You can too channel by endorsement status and see who hasn't submitted their time and didn't get the endorsement.
Weekly report email
At the beginning of each week, Clockbok sends you an outline of all time followed from the past week. If you don't mind note that the mail will be sent as it were in the event that you logged a few times the past week and it'll incorporate as it were your individual followed time in all your workspaces.
Exporting reports
You'll trade information and download reports in PDF, CSV, and Exceed expectations, and after that send the trade to your accountant/payroll, keep as individual reinforcement, or consequence information into a spreadsheet and analyze the results.
To get a full trade (with all-time passages), go to Detailed report, choose the longest date extend, and trade the comes about. You'll be able to utilize this record for individual reinforcement, or for bringing in sections into another Clockbook workspace or a few other apps.
- Go to the report you need to export
- Tap Export
- Select organize and the report will be naturally spared on your computer
As it were the information that’s within the report will be exported. So in the event that you have got channels connected, the trade will as it was contain sifted data.
Grouping alternatives in the Rundown report will influence how you send out to see. So for illustration, on the off chance that you gather by Client and subgroup by Portrayal, the information will be gathered that way within the trade also.
Export of Rundown report doesn't contain timestamps. On the off chance that you would like timestamps, you ought to trade Point by point report. If you want to trade time without billable information, you'll be able to tap "Appear sum" and select "Stowaway sum".
Sharing reports
You'll be able to send a private connection to a report to others so they can have got to the information in real-time without having to have a Clockbook account. How to share a report
- Utilize channels to channel out data
- Customize report (select date run, gathering, sort, adjusting, show/hide amount)
- Tap on the share symbol (found between Print and Rounding)
- Enter report title (this will be shown as a title of the report within the header and in PDF export)
- Select who can open interface (public/private) and whether date extend can be changed (bolt dates)
- Press "Make Link"
- Duplicate the connect and send it to others
Bolt dates choice anticipates watchers from seeing your shared report for distinctive date ranges. This is often debilitated by default, so watchers can go through distinctive date ranges when seeing the report. If you select a relative date range (eg. This Week, Final Month, etc.) rather than a custom date run, you'll moreover get the choice "Continuously appear...". This implies that the report can continuously appear the final or current day, week, or month when opened.
For example, if you're seeing a report for "Final Month" in May, once you press share you'll get an alternative "Continuously appear Final Month" that's empowered by default. In case you disable it, the report will continuously appear in May when opened.
Permissions
Shared reports continuously reflect the creator's current set of authorizations (what information they can see) and settings (their timezone and week begin at the minute of the creation).
For illustration, in case you're the admin and you make an interface to the report where you'll be able to see billable sums and all-time passages, but you afterward ended up a customary client, the connect to the report won't work since you as the maker of the interface do not have to get to those data anymore.
The shared reports page appears as it were the joins you've by and by creating. Once you erase a shared report, the interface will end up inactive and the browser will show a clear page.
Planning reports
You can plan a shared report and get it in your inbox each day, week, or month.
Who can open the link
Public: anybody with the connection can open it. Private: no one can see it unless they: have a Clockbook account, are the portion of your workspace, and are the portion of the chosen bunch.
What watchers can do
- Can alter the date run (unless you bolt dates)
- Can send out the comes about in PDF, CSV, and Excel
- Can sort by other criteria
What watchers can't do
- Can't alter gathering and subgrouping options
- Can't alter anything (it's read-only)
Filtering reports
To see exactly the time entries you need in a report, use date ranges and filters.
Date ranges
When you want to see what you and your group worked on amid a particular period:
- Go to any report
- Click “This week” within the upper right corner.
- Choose the beginning date from the cleared out calendar and the finishing date from the correct calendar

You'll too rapidly select one of the predefined choices (Today/Yesterday, This/Last Week, Past Two Weeks, This/Last Month, and This/Last Year). You can tap < or > to see passages for past or following week/month/year.
Filters
You'll channel information in reports by group, client, extend, errand, tag, status, depiction, and custom fields.
To see Custom fields as channels, they begin with having to be chosen from the Channel drop-down.
Simply set one or more channels at the beat of the page, and produce a report containing as it was sifted sections by clicking the Channel button. Note that normal clients won't be able to see the Groups channel in case the Group page is covered up from them. In arrange for the normal clients to be able to see the Group channel, make beyond any doubt that the Group page is obvious to all clients within the Workspace settings.
![]()
You'll be able to channel by lost information and discover sections without a client, venture, errand, or tag. Selecting a client as a channel will naturally select all their projects.
In case you filter time sections by portrayal, be beyond any doubt that the look field is case delicate (e.g. in case you look “updating extra minutes reports” and the genuine time passage is “Updating additional time reports”, you'll get no results).
To expel a channel, tap Clear channels (or reload the page).
You can channel reports by tag utilizing three mechanisms:
- Contains - the report will list all time sections that have the chosen tag
- Doesn't contain - the report will avoid all time passages that have the chosen tag
- contains as it were - the report will list as it were time sections that contain all the chosen labels
Time format settings
You change how time is displayed in the time tracker and reports in your Profile settings.
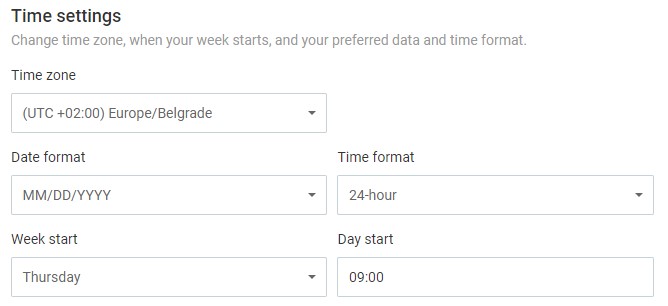
Creating custom reports
If Clockbok's built-in reports don't provide the structure you need, create your own report using pivot tables in Excel/Google Sheets.
Simply export the Detailed report's as CSV or Excel, and you can create any kind of report you want:
- Total hours (or amount) broken down by client > project > task > description
- Monthly report with total hours (or amount) per project (or user) per day
Viewing your employees’ hours
On the Time Tracker page as it appeared you possess time passages, but you'll still see your employees’ hours in a few ways depending on how you need your information to be presented.
Reports
There are three sorts of reports in Clockbok:
- Outline
- Detailed
- Week after week report.
The best thing about the Rundown report is that it bunches your time sections in parts of distinctive ways (by extending, client, client, bunch, tag, and date), so you'll get the information precisely as you wish it for any date run you want.
If you’d like to see your employees’ hours, the foremost common situation to urge this data would be to bunch the information by Client and subgroup it by Venture. This way you’ll get a breakdown of your employees’ hours by extending.
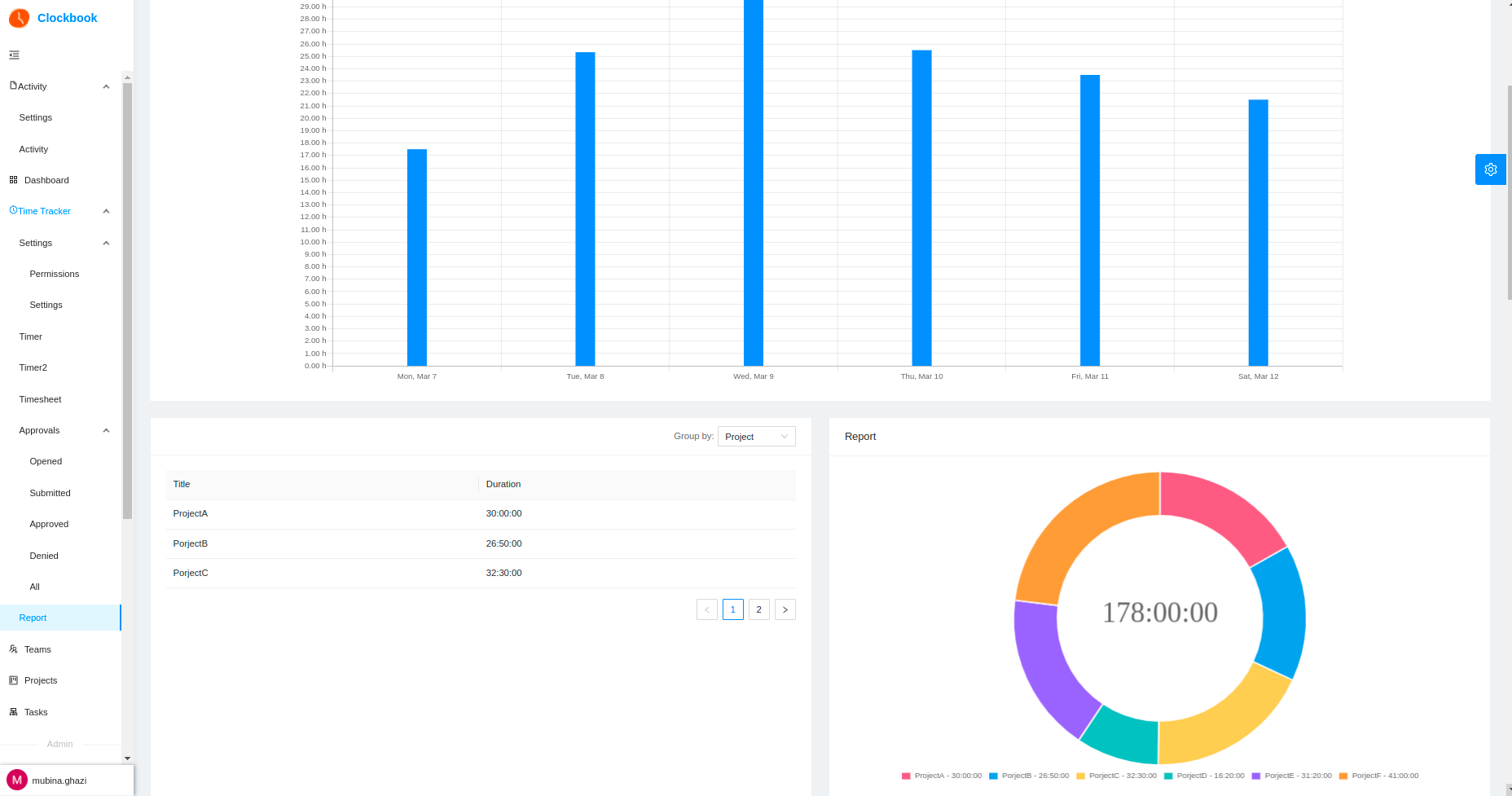
Another useful way to view your employees’ hours is by grouping them by Date so you’ll see the total of hours each employee tracked per day.
This is great if you need to get a bi-weekly or monthly report of your team’s hours so the Weekly report doesn’t cut it.
This report has three levels of grouping so you can have a more granular view of your data.
The Weekly report is great if you check your employees’ hours each week so this is a set date range that works for you. You can also get a breakdown by User or Project.
Report for an individual employee
If you’d like to get data for a single employee make sure to use filters in the reports. This way you can select a particular user and only get their hours in the report.
Customize reports
If Clockbok’s built-in reports don’t provide the structure you need, simply export the Detailed report as CSV and you can create any kind of report you want using pivot tables in Excel/Google Sheets.
Viewing employees hours from the Timesheet page
In case you’re utilizing the Premium or Undertaking arrange, you may be able to see employee’s timesheets and include time for them straightforwardly from the Timesheets page.
This is exceptionally comparable to the Week after week report on the off chance that you channel it by a particular worker and gather it by Project. You can indeed utilize the printing choice in your browser (or alternate route CTRL+P) at that point select the alternative “Save as PDF” to spare the Timesheet on your computer and print it in the event that necessary.
See what your representatives are right now working on and who didn’t track time You can see all now dynamic clocks of your workers in your dashboard. Basically select the Group dashboard and check the Final Action segment for In-progress timers.
The Dashboard is additionally the put where you'll be able to check who did not track time in a specific date extend. Basically, select the date run you wish and sort the Overall Followed column in the rising arrange. All clients with h did not track time in that specific date extend.
Employees have tracked time but you can’t see it in your reports
In some cases representatives claim they have followed time, but some way or another you can’t appear to discover it in your reports. This happens when workers track time in a diverse workspace.
When users create a Clockbok account they usually get their own personal workspace (unless they’ve signed up to Clockbok via the invitation link). So sometimes users mistakenly track time in their personal workspace rather than the one they’ve been invited to by their managers.
If you’re struggling to see your employees’ hours, make sure to check if they tracked time in the correct workspace.
Hourly rates
Clockbok can apply distinctive hourly rates to your billable time passages and appear how much cash you gain in reports. Clockbok duplicates each billable time section with their comparing hourly rate which number is appeared as gaining in a report. In arrange for Clockbok to calculate hourly rates, you, to begin with, got to stamp time passages as billable within the Time Tracker (or within the Detailed report) by clicking on the $ sign.
Types of hourly rates
There are 4 sorts of hourly rates in Clockbok:
- Workspace rate, which you characterize in Workspace settings; it gets connected to all
- billable time rates unless it gets superseded by a more particular billable rate
- Part rate, which you characterize on the Group page for each user
- Extend rate, which you characterize for each project
- Errand rate, in case empowered in workspace settings
- Projects' part rate, which you characterize in projects' Get to tab In expansion to billable rates, you'll be able to have one more set of rates for labor fetched.
Hierarchy of hourly rates
Project's member rate > Task rate > Project rate > Member rate > Workspace rate
Which billable rate gets applied
A more particular billable rate abrogates a less particular one: "Project's part rate" supersedes "Errand rate" supersedes "Extend rate" supersedes "Part rate" supersedes "Workspace rate".
For case, let's say you are a consultant and you've got a default rate you charge on all ventures. You characterize that rate as your workspace billable rate. At that point, you too have a client to whom you charge a diverse rate. In that case, you'll make a venture, allot it to the client, and set the specified hourly rate for that venture.
To set distinctive estimating per client at venture level:
- Make distinctive projects * Relegate them to individual clients,
- Go to Ventures and press the extend title (which is able to bring you to Extend alter page)
- Set the specified billable rate for each project. You can't assign a custom billable rate for a particular time passage. But, you'll be able to utilize a tag to show an uncommon billable rate so you know how much to charge when planning a receipt.